Lightroom has released a few new features with their most recent update and if you haven't had the time to check them out, which of course you probably haven't because it's full swing into Spring Wedding season, I got you!
Ai Masking Selections
We loved it when they gave us the option of detailed selections such as face, lips, and even eyebrows?? Still haven't used that one, and honestly I'm not mad about it.
Now you have the option for selecting Facial Hair and Clothes.
Do what you may with the facial hair but the option for Clothes could be a great way to pin point those blue suits when you don’t really want to desat the blues anywhere else in the image - think beautiful blue skies. Also, a great tool to have in your arsenal with you need to target the wedding gown!
TONE CURVE ADDED TO ADJUSTMENTS FOR MASKING!
If you use the Tone Curve, and if not, why?! You now have that amazing and precise tool as an option inside the masking adjustments panel.
I’m excited. The Tone Curve is one of the most powerful tools and technically you can do a few moves just using the tone curve to get an impactful result.
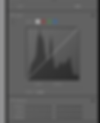
They also enhanced the accuracy of the Ai masking option. Which usually is happening in the background behind every tweak. They impressed me right out the gate but I feel like they are even better. Check out the background select on this image below.
Pro Tip : I can’t stress this enough, these Ai selection tools are super but they can also lead you down a rabbit hole and add more time vs speeding up your time. Use these when necessary and or on your key images. Don’t get too nit picky! You do have the option to batch sync Ai masks but they can tend to get clunky and slow down your machine, so use with a selective mindset.
Identifiers
As a photo editor, this is a GREAT tool to have, that allows me to quickly see what type of adjustments have been made to anchor images at a quick glance of the Develop panel.
For tools such as the crop, content aware, red eye and masking icons a dot will appear underneath indicating that type of adjustment was applied to the image.

Pro Tip - They will turn red if they need a click to be updated. I’m sure we’ve all had the pleasure of getting that message about click to update the Ai masks .. sigh.
Side note - Here’s a quick trick :
Go up to Settings - Update Ai Settings. That should do all in the catalog. But as you know this program can be temperamental.
The Editing panels now display an Eye that will show active when an adjustment is made in its panel. You can click to turn off and on to see a before and after!

photo credit : adobe.com
If you want to completely turn off a panel hold option while clicking on the Eye.
Ai Powered noise removal - Denoise
There’s been a lot of talk about this new feature. It is located in the Details panel with the Manual Noise Reduction tool.
Here's the latest rumblings - Either it works amazingly, is super laggy or you can’t get it to work at all. Which is the audience I am in, sigh. There are a few bugs getting worked out with this newest feature. I have the following message on almost all files I have tried. Note: They have to be RAW files. It does not work with Smart Previews.

But this is what it should look like when it’s active.

image credit - adobe.com
Like I said I’ve seen a ton of messages in forums about either it not working, working great or there are some limitations based on the power of your computer.
MY WORKAROUND - ADOBE CAMERA RAW
I did get it to work via Adobe Camera Raw, and only on certain photos that actually don’t have a super high ISO. Strange, but at least I can play with it. If you can get it to work for you YAY! Reach out to me and let me know how you like it. People have seemed to be super pleased with its results.
Below is from Adobe Camera Raw. This image isn’t really going to show a big result, the ISO was about 1600 but you can still see the bit of noise and how it enhances.
When you do apply this it will make a copy of your original and turn it into DNG format. Below is a quick before and after. Not the best as ACR doesn't really give me a great option to compare both images in one window, orr it has just been to long since I've played around in here and I just can't find the option.
Idk about ya'll but it kind of reminds me of a smoothing effect like the portrait filters inside of photoshop, but just my two sense.
Pro Tip: Apply this after other tools such as Ai masks and Content aware. Kind of a little backwards in my opinion because I would probably like to get it look right then apply the refinement tools but it’s a tip coming straight from Adobe.
Also note that these enhancements can drag a little bit and make your catalog run a little slower. Again these are the whispers in the forums so just passing it along!
Recap
Well those are the update nuggets that Adobe has given us with this version of Lightroom Classic. 12.3
Selections for Clothes and Facial Hair
Edit Identifiers
Quick before and after views for panels
Ai Denoise
If you read this far here is a BONUS update for you:
You can now OPT click any step in the history panel to remove all steps above that one. Beats right clicking and scrolling down to find the option.
If you haven’t updated yet, now is the time! And if you're on a Mac be sure you have the most up to date OS, Ventura, to get the most optimal experience with the latest Adobe updates.
Click to find out the system requirements you need to run Lightroom efficiently: https://helpx.adobe.com/lightroom-classic/system-requirements.html
Be sure to sign up to my email list to stay on top of the latest updates and blog posts!